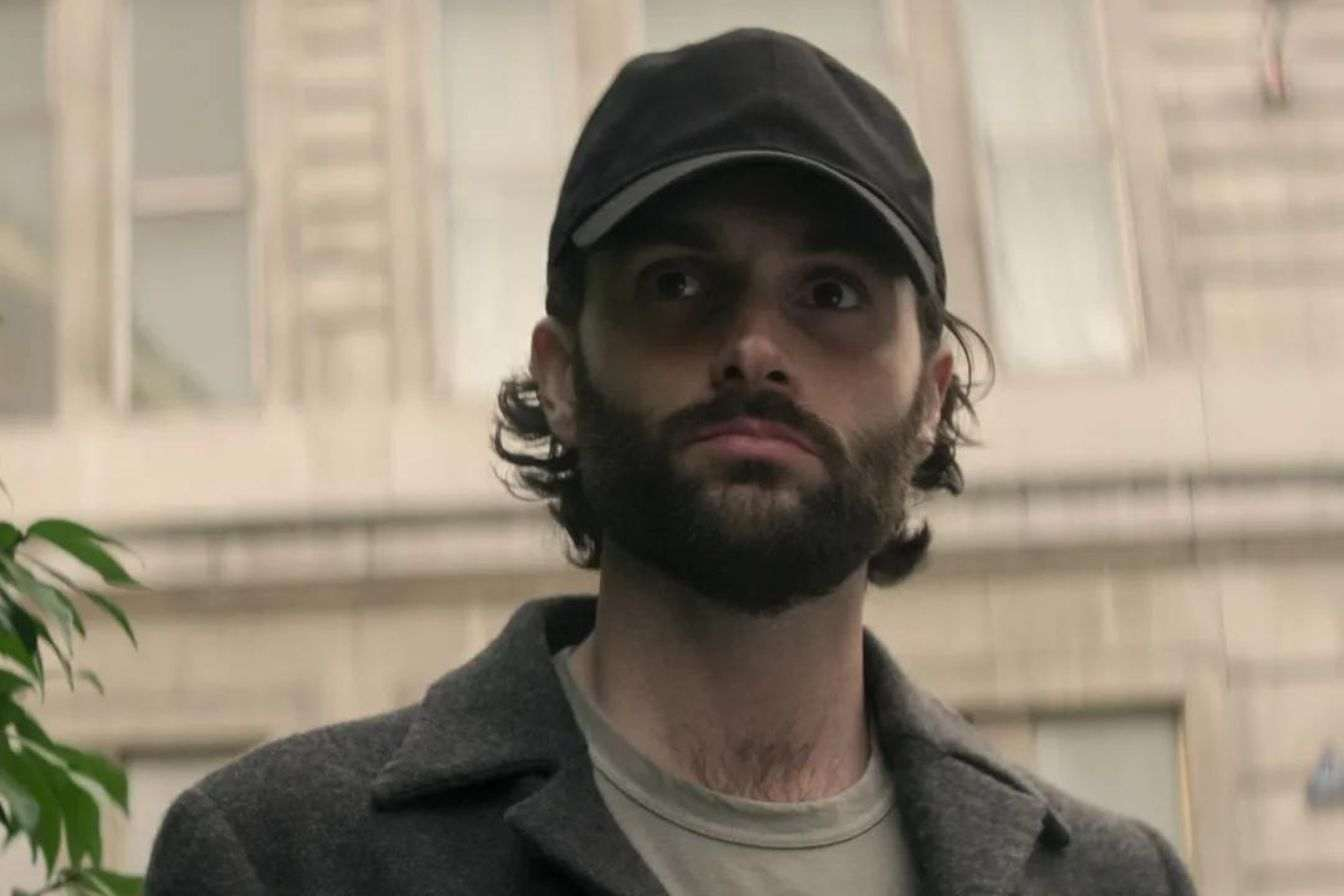Windows PC 是當今成熟的機器,其作業系統已有數十年的歷史。但 Wi-Fi 有時會故障。原因可能多種多樣。
良好的連接無線上網如今,家對大多數家庭來說至關重要。無論需要。為了充分利用這一優勢,製造商在其最新產品中提供了 Wi-Fi 6 或 6E。但有時,即使我們家裡有最新的技術,但什麼都不起作用。如果您的 Windows PC 經常與 Wi-Fi 斷開連接,請注意這是一個相當常見的問題。而且找到原因可能相當困難。以下是您需要檢查的一些事項。誰知道呢,也許你能解決問題。
在真正深入研究具體細節之前,您可能需要先忘記並修復網路。有時這就足夠了。為此:
透過「開始」功能表中的「電源」選項重新啟動電腦並重新連接到 Wi-Fi 網路:
- 在工作列中,按一下網路圖示。
- 如果 Wi-Fi 未開啟,請將其開啟。
- 讓您的電腦搜尋附近的網路並等待它出現。
- 點擊名稱下方的登錄,並根據需要輸入密碼。
- 現在嘗試瀏覽網頁並檢查連線是否穩定。
如果您的電腦在幾分鐘後斷開連接,則問題仍然存在。否則,沒關係。請注意,時常斷開連線並不表示您的網路或電腦有真正問題。
重新啟動路由器和電腦
無線路由器和您的 PC 透過不同等級的不同連接進行通訊。電池中的某個單元可能有缺陷,導致斷開連接。最簡單的方法可能是重新啟動路由器。重新啟動電腦也有助於釋放資源。其實重新啟動路由器和電腦是件好事:
- 拔掉路由器插頭。
- 如果您的路由器有電池,也請將其拔掉。
- 等待 30 秒,然後再次插入。
- 在電腦的「開始」功能表中,按一下「電源」按鈕,然後選擇「重新啟動」。
- 啟動後,請嘗試連線到您的 Wi-Fi 網路。
- 連接後,瀏覽一下以查看是否已斷開連接。
它可能是基本的,但它可以工作。否則,請繼續閱讀。
更新無線驅動程式並執行診斷
驅動程式對於組件正常運作至關重要。老化的駕駛員可能是您問題的根源。要更新它們:
- 按 Windows + X 並從左側選單中選擇裝置管理員。
- 按一下網路介面下的箭頭以開啟列表,然後雙擊您的無線適配器。
- 在打開的視窗中,按一下“驅動程式”標籤並選擇“更新驅動程式”。
- 然後 Windows 將尋找新的更新。按照說明進行安裝。
在 Windows 10 中,微軟提供診斷工具:
- 按視窗+4 並在「執行」對話方塊中鍵入「control」(不含引號)。按 Enter 或確定。
- 將出現控制面板。點擊查看方式旁邊的選項並選擇大圖示以查看診斷選項。單擊它。
- 選擇網路和 Internet,然後選擇網路介面。在出現的視窗中,按一下底部的“下一步”,讓工具完成其工作。
- 按照提示解決可能發現的任何問題。
- 重新啟動電腦。
關閉 Wi-Fi Sense 並變更電源管理設定
Wi-Fi 透過掃描網路連接到您已經使用過的網絡,讓您可以輕鬆連接到周圍的網路。當該功能找到這樣的網路時,它會嘗試連接到該網路。有時她會嘗試隨意連接,不斷地斷開你的連接。
要停用它:
- 按 Windows + I 開啟「設定」。
- 按一下網路和 Internet,然後選擇管理 Wi-Fi 設定。
- 捲動找到 Wi-Fi Sense。關閉「連接到建議的熱點」和「連接到我的聯絡人共享的網路」。
- 重新啟動電腦並檢查連線是否穩定。
電源管理也會導致問題。微軟設計這個功能是為了降低能耗,主要針對筆記型電腦。此功能可停用您的 Wi-Fi 轉接器,從而立即中斷連線。
- 按 Windows + X 開啟快速操作選單並選擇裝置管理員。
- 按一下網路介面下的箭頭,然後雙擊您的無線適配器。
- 在開啟的視窗中,按一下「電源管理」標籤。
- 取消勾選「允許電腦關閉此組件以節省電力」。
- 重新啟動電腦並檢查。
其他需要檢查的點
每個路由器都有一個特定的傳輸範圍。大多數情況下,在 2.4 GHz 路由器上,距離為 45 公尺。 5 GHz 路由器的距離為 15 至 20 公尺。這個範圍取決於許多外在因素。如果您遠低於此距離,您不會感覺到任何差異,但如果您處於邊緣或較遠,靠近可能會有所幫助。
將家庭網路設定為公共網路似乎也有很大幫助。點擊工作列中的網路圖示並選擇屬性。在網路設定檔部分中,選擇公有而不是私有。看看這是否可以解決問題。
其他可能的原因包括惡意軟體或電纜故障。執行掃描防毒軟體/反惡意軟體並檢查您的路由器電纜。
如果這些都不起作用,您需要致電專業人士。您也可以聯絡您的網路服務供應商,他們有時可以提供協助。