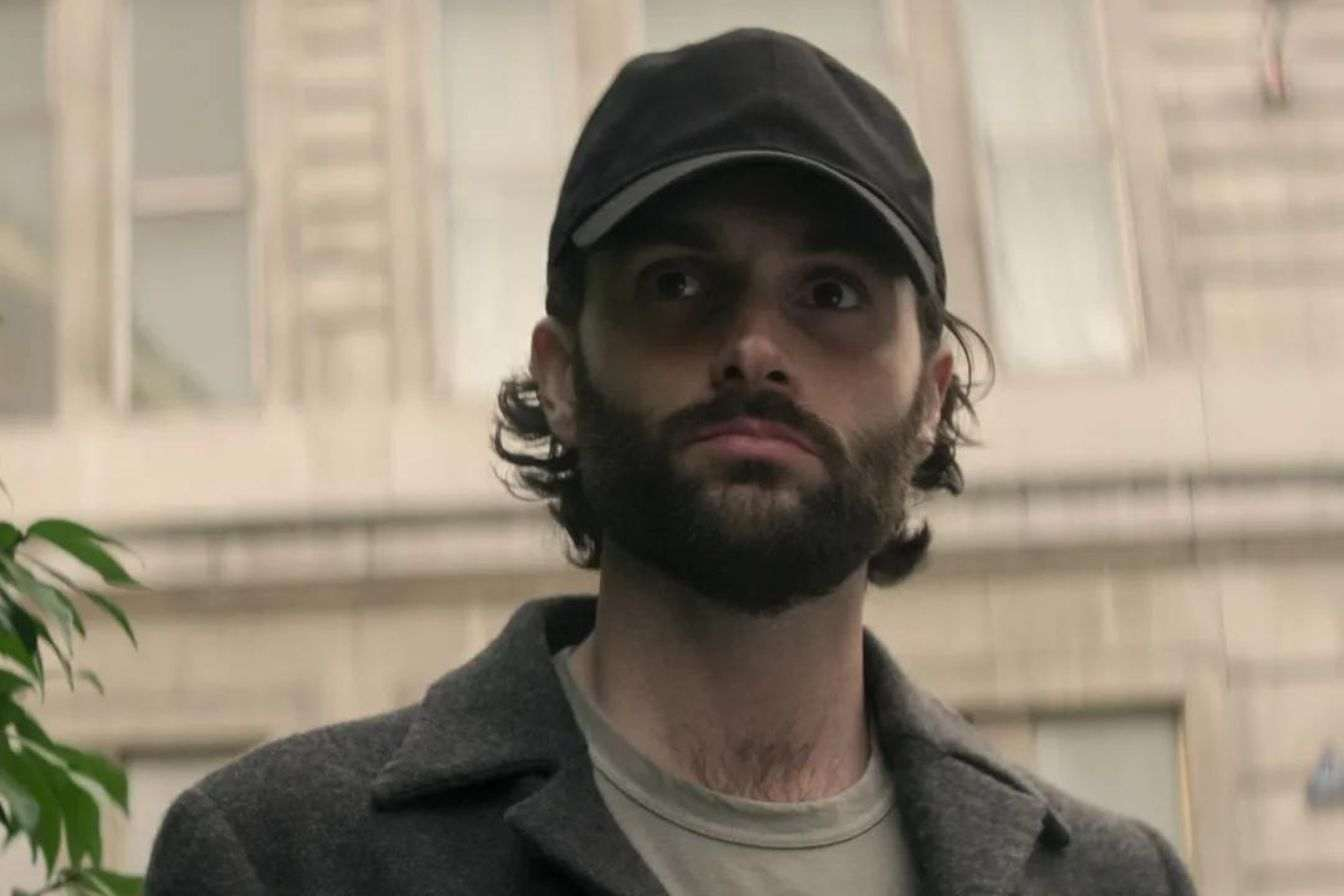Apple TV 4K 是一款非常完整的小型電視盒,提供多種功能。有些是顯而易見的,有些則不那麼明顯。這裡有 12 條你絕對需要知道的。
如果你愛上了全新的蘋果電視 4K,如果您沒有接觸過一些設置,您可能無法充分利用它。奇怪的是,Apple TV 4K 在許多選單和子選單下隱藏了一些真正有用的功能,而預設設定往往讓人有些不滿意。因此,系統會阻止您透過按下主頁按鈕返回主螢幕,有時,預設不會選擇最佳的音訊和視訊選項。幸運的是,我們可以糾正所有這些問題並享受更有效率的 Apple TV。
截圖
不幸的是,蘋果並沒有讓在 Apple TV 4K 上截取螢幕截圖變得容易,但這仍然是可能的。為了快速執行操作,您需要將 Mac 連接到相同 WiFi 網路。從那裡,打開 QuickTime Player 並轉到“檔案”>“新視訊錄製”。
這將開啟 QuickTime Player,並在 Mac 上啟用自拍相機。按一下「錄製」按鈕旁的向下箭頭,然後在「裝置」下選擇「Apple TV 4K」。您的 Apple TV 可能會顯示為客廳、家庭劇院、臥室或其他名稱,具體取決於您在 iPhone 或 Mac 上的家庭 App 中對其的命名。
當您選擇 Apple TV 時,其螢幕將在 QuickTime Player 中鏡像。您可以使用 macOS 快捷鍵(即 Cmd+Shift+3 或 Cmd+Shift+4)截取螢幕截圖。
確保主頁按鈕可帶您返回主畫面
奇怪的是,Apple TV 遙控器上的「首頁」按鈕會將您帶到預設的 Apple TV 應用程式。如果您使用其他應用程序,這可能會很煩人。要真正返回主螢幕,您可以轉到“設定”>“遙控器和裝置”,然後選擇“電視按鈕”。如果您看到“主螢幕”,那很好。
將藍牙裝置與您的 Apple TV 配對
即使是新的 Apple TV 遙控器也不太適合在裝置上輸入密碼。雖然有些人使用 iPhone 在 Apple TV 上打字,但並非所有人都如此。基本的藍牙鍵盤使一切變得不同,如果您有多設備鍵盤,則應將其與您經常使用的所有設備配對。
準備好後,前往“設定”>“藍牙”。
Apple Arcade 還提供許多與 Apple TV 遙控器不相容的精彩遊戲。您需要使用第三方控制器,例如Xbox系列X或Sony DualSense。您可以透過藍牙設定配對這些控制器,最棒的是它們還可以控制 Apple TV。您可以在應用程式之間切換、開始播放、暫停等。
同樣,您還應該考慮配對 AirPods 或任何其他藍牙耳機/耳塞,以便在不打擾房間內其他人的情況下使用該裝置。
更改鍵盤佈局
如果您唯一的輸入方式是遙控器,則可以透過更改虛擬鍵盤的佈局讓您的生活更輕鬆。預設情況下,使用單行鍵,您必須進行多次導航才能到達字元。您可以將其變更為類似於真實鍵盤的表示形式。
更新 Apple TV 軟體
蘋果定期透過軟體更新為其 Apple TV 4K 新增功能。如果你不更新你的設備,你就會錯過。例如,最近才透過軟體更新添加了與 PS5 或 Xbox Series X/S 控制器配對的功能。所以你應該盡快更新才能享受這些東西。前往“設定”>“系統”>“軟體更新”,然後選擇“更新”。
如果您喜歡冒險,也可以安裝測試版,但請注意,這並非沒有風險。你的應用收藏夾可能無法正常工作,並且可能存在或多或少令人討厭的錯誤。
關閉自動應用程式更新
如果您對 Apple TV 上應用程式的當前行為感到滿意,您可以考慮關閉自動更新。 Apple TV 應用程式經常提供會破壞某些關鍵功能的更新,然後在經過可變的延遲後進行修復。更新您的應用程式是個好主意,但您可能需要先檢查更改日誌和評論,然後再繼續。這不是永久解決方案,因此您可能決定推遲更新。
為此,請前往“設定”>“應用程式”,並確保“自動更新應用程式”選項設定為“關閉”。
使用 Apple Music 唱卡拉 OK
人們很容易忘記 Apple TV 可以用作音樂串流裝置。如果您訂閱了 Apple Music,則可以使用歌詞已同步的歌曲。然後您將擁有自己的卡拉 OK 系統,可以唱您最喜歡的歌曲。當家裡有幾個人時,可以嘗試此功能。
只需打開 Apple TV 上的音樂應用程序,開始播放歌曲。如果歌詞同步,您將看到它們隨著歌曲的進行而出現在螢幕上。
自訂主螢幕
如果您安裝了很多應用程序,主螢幕很快就會變得毫無意義。這遠非理想。選擇一個應用程序,然後按遙控器的觸控板,直到應用程式圖示開始晃動。然後您可以將其移動到任何您想要的位置。
您可以執行此操作,直到將所有您喜愛的應用程式放在第一行並將常用應用程式放在頂部附近。您也可以將應用程式相互移動以建立資料夾,就像在 iPhone 或 iPad 上一樣。
透過 AirPlay 同時串流兩張視頻
AirPlay 讓您將影片從另一台 Apple 裝置串流傳輸到 Apple TV。如果您正在 iPhone 上觀看某些內容,請打開控制中心並選擇「鏡像」選項或播放控制項上方的 AirPlay 圖標,以透過 Apple TV 將影片傳送到大螢幕。大多數影片播放器(包括 YouTube)都允許您執行此操作。
當您知道可以同時傳輸兩個影片時,情況會變得更加有趣。如果您想同時觀看一場比賽和一集節目,您可以透過 Mac 上的 AirPlay 進行串流傳輸。在 Apple TV 上播放時,暫停視頻,然後向上滑動遙控器並選擇畫中畫圖示。然後影片將以縮圖形式在右下角播放。
然後,您可以打開Apple TV上的任何串流應用程式並開始播放第二個影片。然後,您將同時觀看兩個視頻,並全螢幕顯示其中一個視頻的聲音。要收聽其他視頻,請向上滑動遙控器並選擇圖示以交換視頻。
使用色彩平衡校準螢幕
Apple TV 可讓您透過色彩平衡功能快速校準螢幕以獲得更好的影像品質。要使用它,請前往“設定”>“音訊和視訊”>“色彩平衡”,然後按照螢幕上的指示進行操作。請注意,此功能需要配備 Face ID、運行 iOS 14.5 或更高版本的 iPhone。您需要將 iPhone 靠近螢幕並使用手機的前置鏡頭進行校準。過程只需幾分鐘。
選擇最適合您電視的分辨率
如果您已將 Apple TV 連接到新電視,則應檢查顯示解析度是否正確。有時 Apple TV 無法確定正確的分辨率,尤其是當您在超寬螢幕上使用該裝置時。方向設定 > 音視頻 > 顯示分辨率,檢查分辨率和刷新率。
限制最大聲音
仍在“設定”>“音訊和視訊”中,向下捲動到“音訊”部分。您可以在此處檢查音訊輸出是否指向正確的揚聲器。例如,如果您有 HomePod,將其用作預設揚聲器將提供比電視內建揚聲器更好的音質。
還可以啟用「減少響亮的聲音」選項來自動減少較大的聲音效果(如爆炸)。您還可以向下捲動並選擇預設的音訊語言和字幕語言,以避免每次都更改它們。
回顧