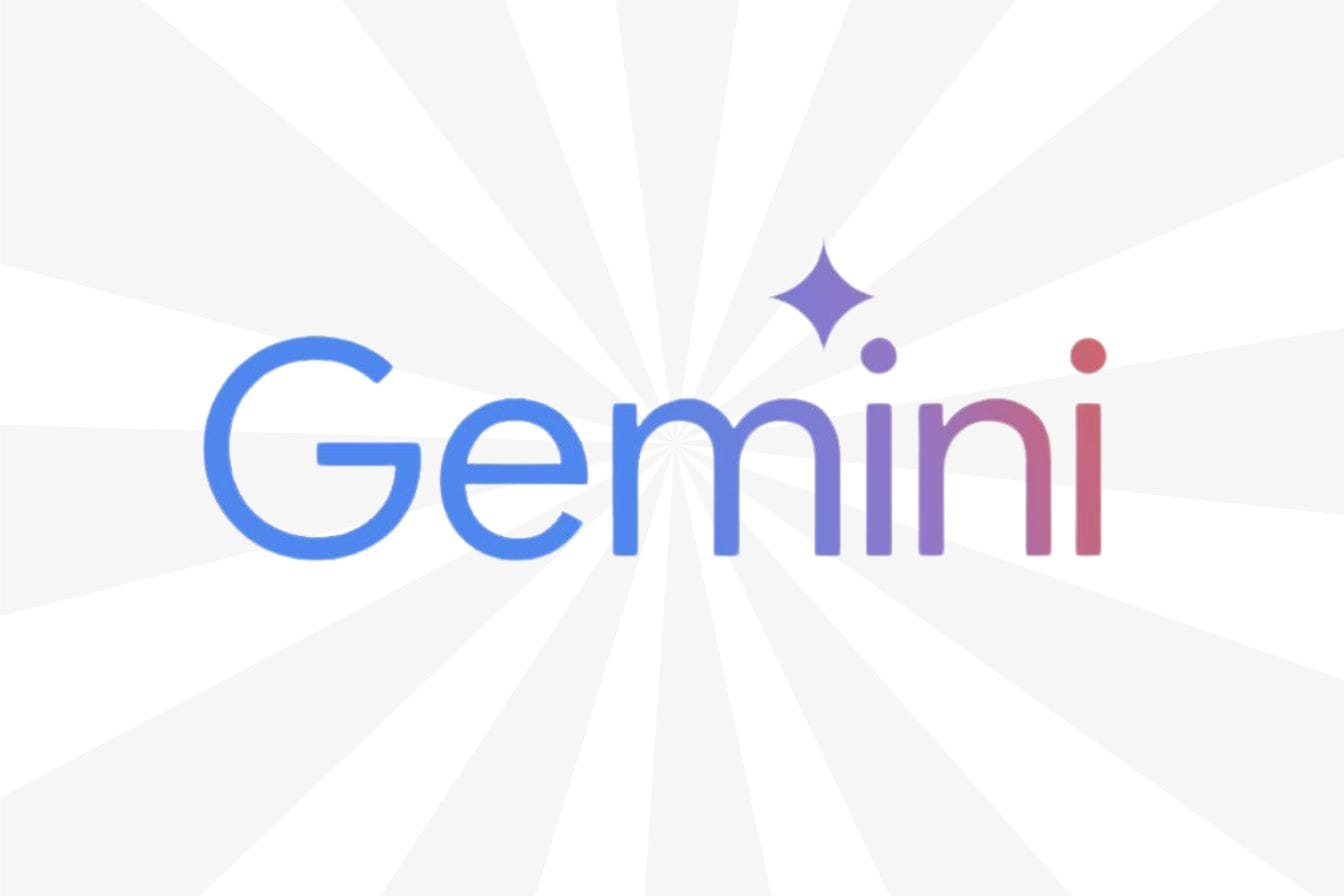如果您想在 macOS 上執行 Windows 應用程序,則不一定需要使用模擬器。這些工具可讓您在 macOS 上執行 Windows 應用程式。
享受體驗視窗在一個蘋果自從 Apple Silicon 晶片問世以來,這變得有點困難:Apple 開發的允許雙啟動的 Boot Camp Assistant 不再適用於這些晶片,而像 Parallels 這樣的模擬器在這些新系統上使用起來並不那麼容易。考慮到這一點,如果您需要在 macOS 上運行 Windows 軟體,那麼更容易專注於該應用程序,而不是出去模擬整個作業系統。有多種適用於 macOS 的工具可讓您輕鬆地在 Mac 上享受您喜愛的 Windows 應用程式。
酒袋
酒袋是免費選項,它使用自製。您必須在 macOS 上開啟終端,輸入以下命令,然後按 Enter 鍵才能安裝 Homebrew:
/bin/bash -c "$(curl -fsSL https://raw.githubusercontent.com/Homebrew/install/HEAD/install.sh)"
過程完成後,您將看到執行以下命令以完成設定的說明,以及您的帳戶名稱(在每個命令後按 Enter 鍵):
(echo; echo 'eval "$(/opt/homebrew/bin/brew shellenv)"') >> /Users//.zprofile
eval "$(/opt/homebrew/bin/brew shellenv)"
Homebrew 啟動並運作後,您就可以安裝 Wineskin。在終端機中,鍵入以下命令列並按 Enter:
brew install --cask --no-quarantine gcenx/wine/unofficial-wineskin
當您看到 Wineskin 已安裝的訊息時,您可以關閉終端機並從資料夾中開啟 Wineskin應用領域在 Finder 中或透過 Spotlight 進行搜尋。
首先,您需要透過點擊 + 圖示來安裝引擎 - 您可以選擇預設引擎,但有時某些 Windows 應用程式需要不同的引擎,因此如果出現問題,您可能需要更改它們。然後,點擊“更新包裝器”進行更新,這將包裝您的應用程序,以便它可以在 macOS 上運行。
完成後,按一下「建立新的空白包裝」。您需要為您的包裝器命名以識別它。包裝器將顯示在 Finder 中應用程式清單中的 Wineskin 資料夾中 - 初始設定過程完成後,應用程式將詢問您是否要直接前往那裡。
啟動此包裝器,您可以選擇應用程式視窗您想要啟動的。首先嘗試安裝軟體,這是最簡單的選擇:您可以將 Wineskin 指向可執行檔或資料夾(對於便攜式應用程式)。 Wineskin 應該處理所有配置,然後您可以在想要啟動 Windows 應用程式時啟動包裝器。
如果這不起作用,請按一下 Wineskin 主視窗中的「進階」以存取更多選項,您可以指向特定的執行檔、將 Windows 變更為 macOS 鍵映射,並自訂程式執行的各個方面。
交叉
交叉是付費選項:該應用程式售價 74 美元,但有 14 天的免費試用期來測試所有內容。它比 Wineskin 更用戶友好,並且提供了更多幫助,一些用戶可能會找到更好的方法。
安裝應用程序,只需搜尋您要啟動的 Windows 軟體 - 例如,如果您想玩,請搜尋 Steam。您將看到每個應用程式都有一個評級(帶有星星),告訴您該應用程式與 CrossOver 的配合情況如何macOS(這樣您就可以透過不購買運作不佳的應用程式或遊戲來省錢)。
當您擁有所需的軟體後,請按一下“安裝”,CrossOver 會為您處理一切。一段時間後,您將能夠在 macOS 上使用 Windows 應用程式。 CrossOver 在其主介面中保留了已安裝應用程式的列表,您可以從那裡選擇它們來運行它們和/或管理它們的配置。
如果您想要的程式未在 CrossOver Install 畫面中列出,請按一下右側的「安裝未列出的應用程式」。這個過程有點不太容易,但仍然可以訪問。您需要向 CrossOver 提供您要安裝的應用程式以及可執行檔案所在位置的一些詳細資訊。