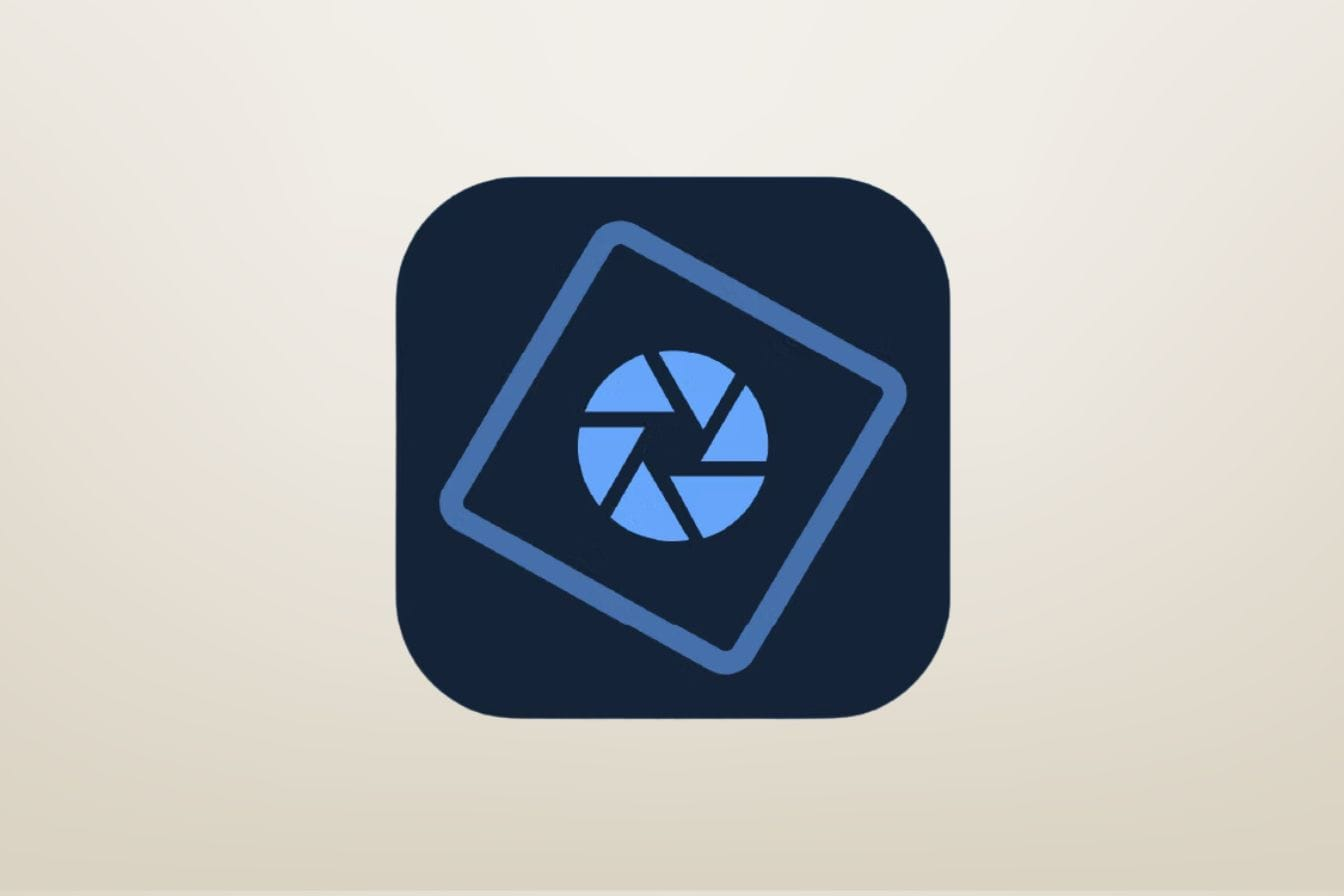自從該服務存在以來,Google Docs 介面幾乎沒有變化。但就功能而言,卻有所不同。以下是今年值得嘗試的 10 項新事物。
有時我們會有這樣的印象Google文件被困在時間裡。介面看起來很像 7 年前的介面。無論如何,我們可以從文字處理軟體中真正期待什麼真正的新事物呢?事實證明,還有很多需要改進的地方。除了錯誤修復之外,谷歌還經常添加新功能。 2022 年也不例外。這裡有 10 種值得嘗試的方法。
啟用無頁視圖
Google 文件是一種線上協作工具,但預設情況下,文件仍分為 A4 頁面。如果您正在編寫打算列印的內容,這是完全可以接受的,但如果您不想列印,則可以關閉此功能以在「無頁」文件上書寫。
轉到檔案>“頁面設定”並切換到“無頁面”選項卡。按一下確定按鈕並確保啟用“設為預設值”選項。
Google Docs 從 Notion 中汲取靈感,這並不是一件壞事。如果您不喜歡在選單中尋找功能或各種項目,請點擊「@」鍵查看可用選單、選項和功能的清單。
Google 文件現已完全整合到 Gmail 中。這可能聽起來很奇怪,但該文件非常適合編寫長格式的電子郵件。如果您需要寫這樣的電子郵件,會非常方便。
點擊“@”鍵並使用“草稿”選項。電子郵件» 在「基本要素」部分。輸入您的電子郵件、收件者地址等。準備好後,點擊 Gmail 按鈕在 Gmail 應用程式中發送。
模板簡化表格
沒有人喜歡從頭開始創建表格,谷歌明白這一點。 Google 文件現在提供四種不同的可供使用的範本。當然只有四個,但大多數時候這些就夠了。
前往“插入”>“表格”>“表格範本”並選擇您的範本。
說到繪畫,Google文檔現在允許您建立預先配置的選單。例如,如果您使用 Google 文件進行專案管理,下拉式選單在表格中非常有用。
前往「插入」>「下拉式選單」或使用「@Dropdown List」工具快速新增此類選單。然後您將看到一個彈出視窗來配置標題和選項。
在 Google 文件中建立清單
如果您使用 Google 文件進行協作工作或個人項目,則無需切換到 Google Tasks 或其他應用程式來建立清單。
點選選單中的清單按鈕或使用“@”功能插入清單。
透過摘要改進文檔
Google Docs 可以自動產生摘要。
按一下「摘要」按鈕,然後按一下「摘要」部分旁邊的「更多」以新增摘要。
添加浮水印
如果您想保護您的作品或只是讓其他人知道該作品是您的,您可以在任何文件中添加浮水印。
您只需確保文件視圖設定為「無頁面」即可。接下來,轉到“插入”>“浮水印”,然後使用專用設定來自訂浮水印(包含文字或圖像)。
使用表情符號書寫或做出反應
如果您正在編輯很長的文檔,有時表情符號反應可以說明一切。反白顯示一部分並找到“評論”按鈕旁邊的新表情符號按鈕。您可以搜尋任何您想要的表情符號。
您也可以透過“@”按鈕在文件中新增表情符號。類型 ”@表情符號» 在文件中,按 Enter 鍵,您將看到可用表情符號的清單。
從 Google 文件開始會議
Google Meet 整合現在影響 Google 文件。您會在每個文件頂部的「共用」按鈕旁找到一個會議按鈕。此按鈕向您顯示即將舉行的會議,並為您提供快速建立新會議連結的選項。
這提供了一種與同事發起通話的快速方法。如果您願意,您也可以分享您的螢幕。
回顧